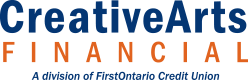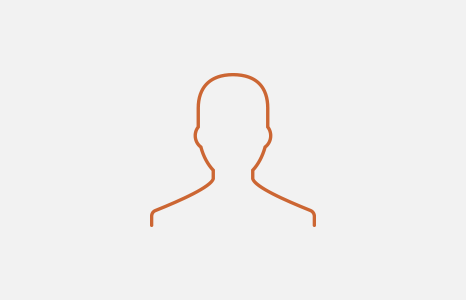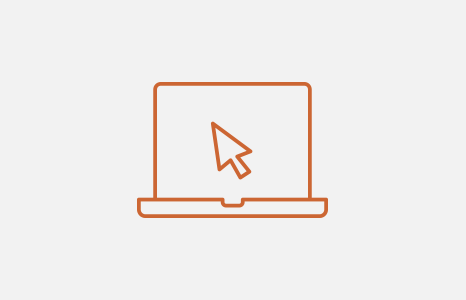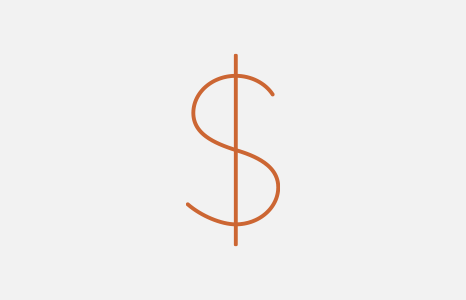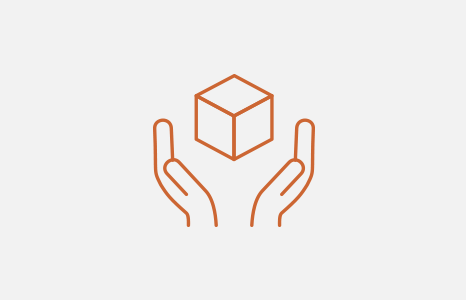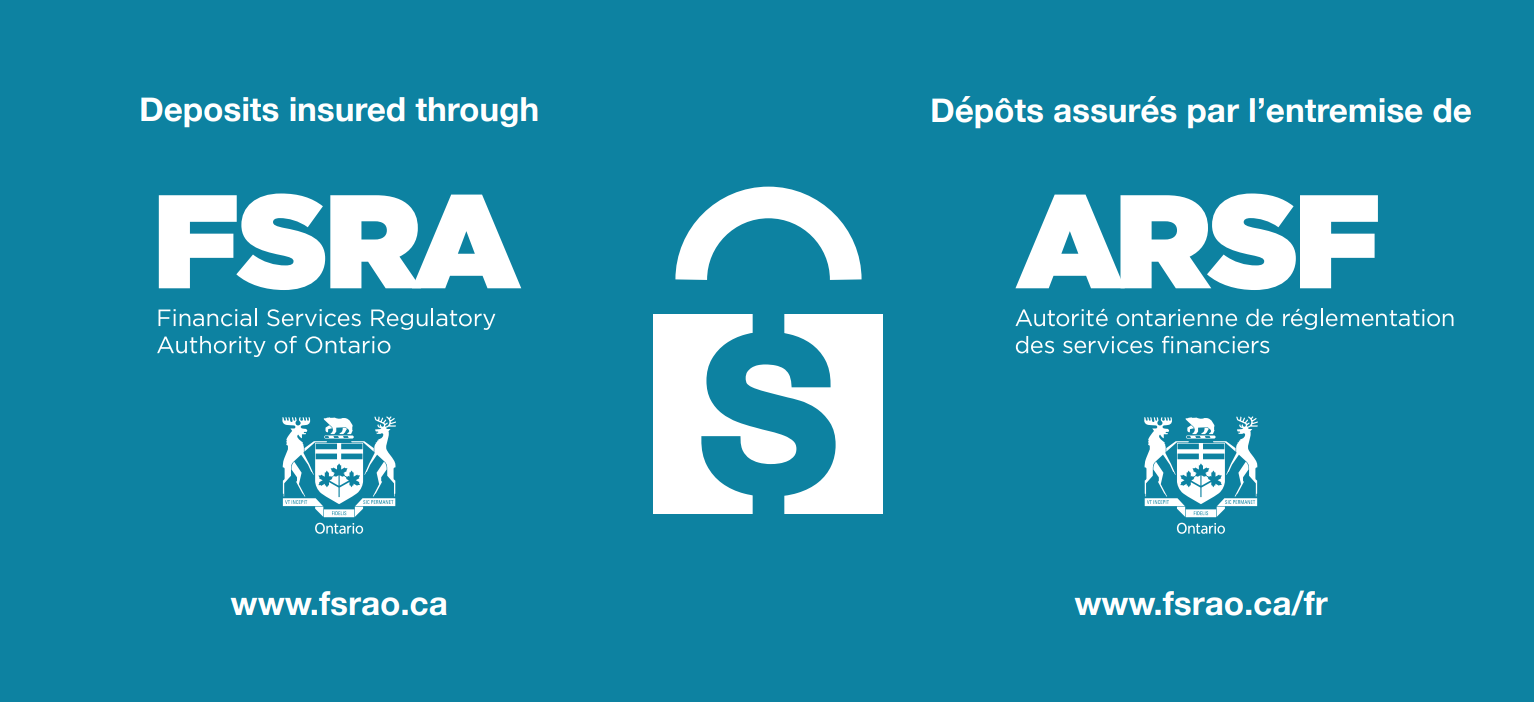- Log in to FirstOntario's mobile app using your current Personal Access Code (PAC).
- Navigate to Settings.
- Select Change Personal Access Code.
- Enter your current PAC followed by your new PAC. You will need to enter your new PAC a second time to confirm it.
- Select Save.
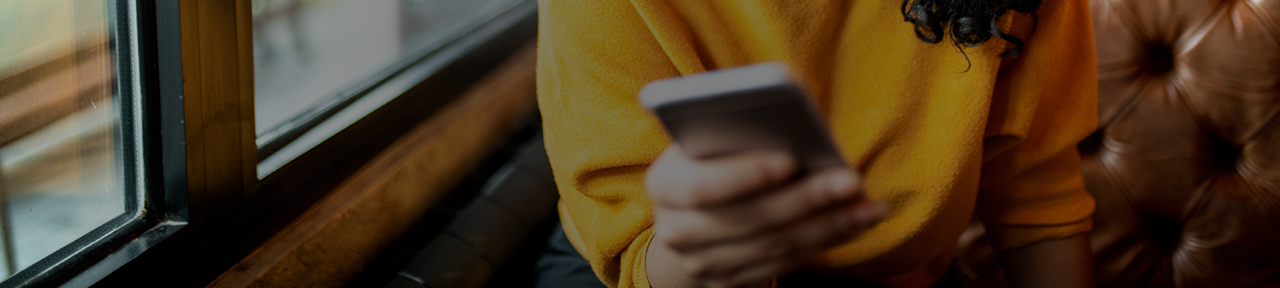
Mobile Banking Help
Can I change my Personal Access Code (PAC) that I use to log in to online and mobile banking?
How do I reset my Personal Access Code (PAC) if I have forgotten it?
You can reset your password anytime by simply clicking Forgot Password? on the online banking log in page. Online users must be enrolled in 2-Step Verification (2SV) to enable this feature. Business members need to call our Member Service Centre to reset their password.
Once you are on the log in page:
- Select Forgot Password?
- Enter your debit card and the last three numbers of your SIN
- Hit Continue
- You'll receive a one-time passcode as part of 2SV which you will then need to enter
- Enter and confirm new PAC
- Hit Continue
How do I download FirstOntario’s mobile app?
Download our app for free from the App Store or Google Play.
For iPhone Users:
- Using your iPhone, search for FirstOntario in the App Store
- Select the app icon and verify that the author of the app is FirstOntario
- Tap the icon marked Free, then tap again when it changes to Install
For Android Users:
- Using your Android phone, tap the search icon and search FirstOntario in Google Play™
- Select the app icon and verify that the author of the app is FirstOntario
- Tap the icon marked Install, then tap Accept on the next screen
How do I set up biometric login (Face or Fingerprint ID) from the mobile app?
- From the log in screen, enter your credentials and select Remember Me.
- In the Saved Login Profile field, enter a name to set up a profile.
- From the mobile app dashboard, locate and select Settings.
- From the Settings menu, select Biometric Setup.
- Select Use Biometric Login in the pop-up message.
- Enter your personal access code (PAC).
- The mobile app will prompt you to complete a successful biometric validation with fingerprint or face ID. Once this validation is completed, you are enrolled and the biometric login process will be used for your next log in.
How do I enable QuickView to see my account balances without logging in?
From the dashboard, select QuickView Settings. The app will show the accounts you can display in QuickView. Select up to three accounts and press Save.
Where can I view my line of credit details in mobile banking?
Log in to the mobile app and head to your Accounts section. Choose your line of credit (or any other account) and select Account Details.
How do I make a mobile cheque deposit?
- Log in to the FirstOntario mobile app
- Tap Deposit
- Enter your account and the amount of your deposit
- Snap a photo of the front and back of your cheque
- Tap Continue
Visit our Make a Deposit page for more information on mobile cheque deposits.
How do I pay a bill in mobile banking?
- Log in to the FirstOntario mobile app
- Tap Pay Bills
- Select your account and payee
- Choose amount and payment date
- Tap Pay this Bill
Visit our Pay a Bill page for more information about paying a bill in online and mobile banking.
Interac e-Transfer®
You can also visit our Interac e-Transfer FAQ page for more detailed information.
Are there fees and limits for INTERAC e-Transfers?
Our premium chequing plans come with a range of free e-Transfers. The number of free transactions depends on which plan you have. Visit our Chequing Accounts page for details on all of our accounts.
Please see below for e-Transfer transaction limits:
| Interac e-Transfers | Limit |
|---|---|
| Maximum sending limit per transaction | $3,000 |
| Maximum sending limit per day (rolling period of 24 hours) | $10,000 |
| Maximum sending limit per week (rolling period of seven days) | $10,000 |
| Maximum sending limit per month (rolling period of 30 days) | $20,000 |
| Maximum incoming limit per transaction | $25,000 |
| Minimum incoming limit per transaction | $0 |
How do I complete an INTERAC e-Transfer® in mobile banking?
All you and the recipient/sender need to get started is an email address or mobile telephone number and a Canadian deposit account with access to online banking.
Sending an Interac e-Transfer
- Log in to the mobile app. If you haven’t set up your online banking yet, call us at 1-866-800-ARTS (2787) or visit your local branch to get started and to receive your Personal Access Code (PAC).
- Select Interac e-Transfer from the main page.
- Choose the account you wish to send money from by tapping Select Account.
- Choose the recipient of your e-Transfer by tapping Select Contact.
- Select Add Contacts. Enter the name and email address or mobile telephone number of the person who you will be sending the money to. Once you have added these details, they will be stored on the Contacts list, you will not have to enter in the same information again.
- Create a security question and answer that only the sender and receiver will know. The receiver will have to enter the answer to the security question in order to access the e-Transfer. If it's a friend, for example, the question might be: "What is the name of your dog?".
For security reasons, the message field which enables you to leave a note for your recipient, must not contain the answer to your security question. - Indicate the amount you'd like to send and select Continue.
- Review the details of your Interac e-Transfer. Your account will be debited the amount you have sent once you select Confirm.
Receiving an Interac e-Transfer
You will be notified by email and/or text that an Interac e-Transfer has been sent to you.
From your computer or a smartphone, open the email or text and you will be walked through a simple, user-friendly interface that leads to your own financial institution's online banking, where you will deposit the funds to the account of your choice after correctly answering the security question set up by the sender.
What is Autodeposit?
Autodeposit is a feature within the Interac e-Transfer service that enables users to save time when accepting an Interac e-Transfer.
It is enabled by registering your email address with Interac, and allows you to receive funds directly into an assigned account without the need to select your financial institution or answer a security question.
When sending an Interac e-Transfer, the sender is made aware in online banking that you are registered for Autodeposit.
What is the feature Request Money?
Request Money is a feature within the Interac e-Transfer service that allows you to request money via online banking.
Money can be requested by sending an email or text message to any individual or business in Canada. When the request is fulfilled, you will receive a notification once the funds are deposited into the selected account.